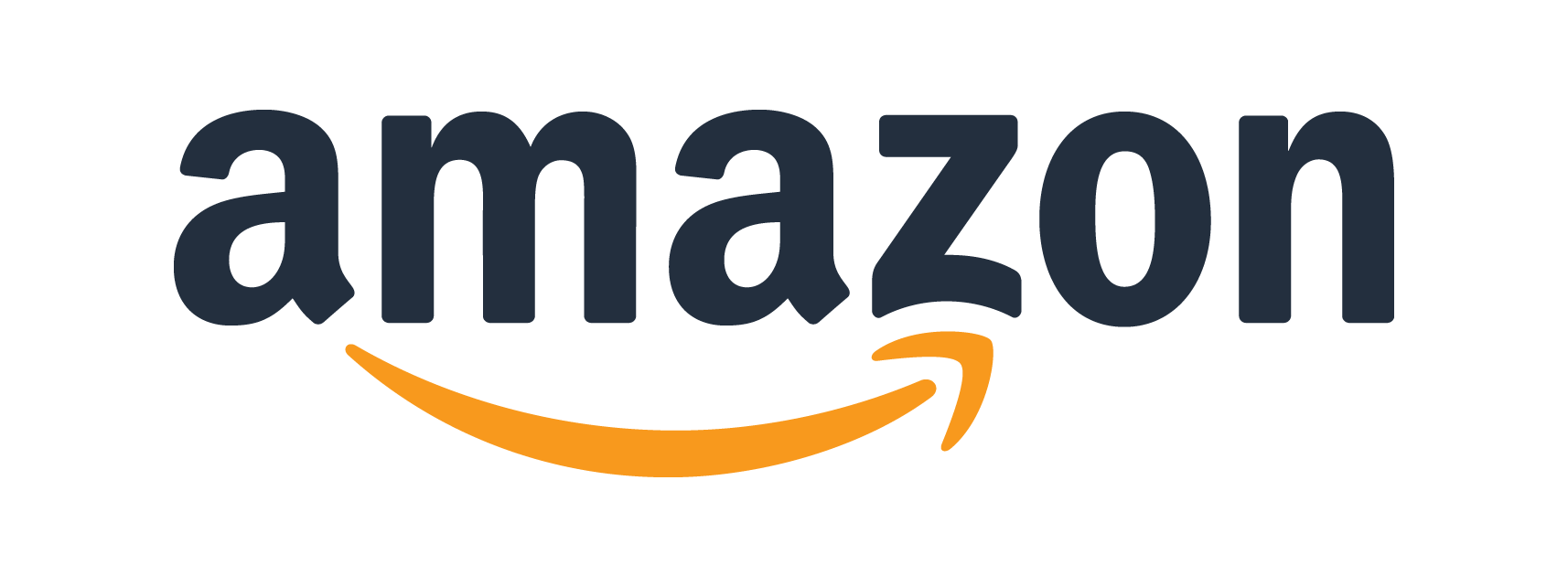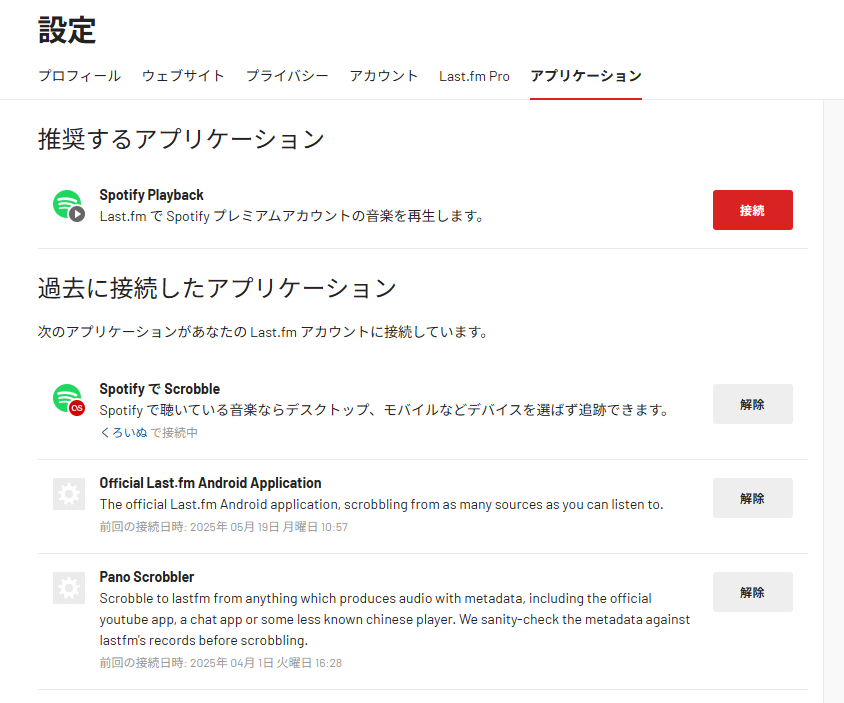Spotifyとの連携
Spotify for Developersを使用した専用の連携処理は1.11.0で廃止しました。
連携手順
こちらのページを参考に、last.fmを使用した連携を行ってください。
PCやタブレットなど、BaconJamをインストールしていない端末でSpotify再生中にも検知したい場合は以下の手順が必要です。
- last.fmの設定 > アプリケーションを開いてください。
- 「推奨するアプリケーション」にある「SpotifyでScrobble」を接続してください。
Spotify連携時の挙動について
約1分に1回、Spotifyで再生中の曲を確認し、Misskeyへの「なうぷれ投稿」を行います。
以下のいずれかに該当する場合、「なうぷれ投稿」を行いません。
- 曲を再生していない
- Misskeyのアクセストークンが設定されていない
- こちらのページを参考に、Misskeyのアクセストークンを設定してください。
- 「なうぷれ投稿」が有効になっていない
- から変更してください。
- 直前の「なうぷれ投稿」と曲名・アーティスト名が同じ
- スマートフォンがネットワークに接続されていない
- スマートフォンがロック状態になっている
- BaconJamのバッテリー最適化が有効になっている
- こちらのページを参考に、BaconJamに対するバッテリー最適化を無効にしてください。