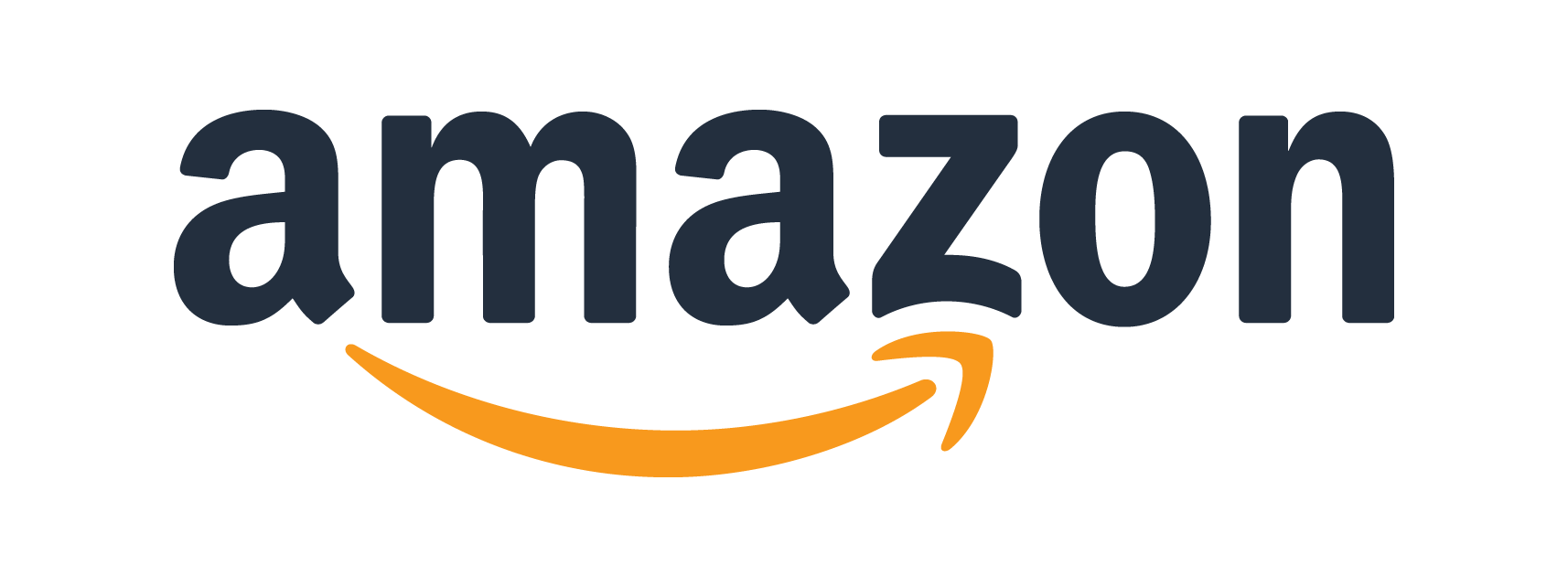のを押下してください。
接続先を変更した場合は認証作業を再度行ってください。
Misskey Hubのサーバー一覧に掲載されているサーバーへ接続する場合
- サーバー名またはドメイン名で接続したいサーバーを検索してください。
- サーバーを押下することで、接続先が変更されます。
掲載されていないサーバーへ接続する場合
- を押下してください。
- 表示されるダイアログに接続先のサーバーのドメイン名を入力してを押下してください。
「なうぷれ投稿」したいMisskeyサーバーで二要素認証の設定が必要な場合は、こちらを参考にあらかじめ設定を行ってください。
のを押下してください。
接続先を変更した場合は認証作業を再度行ってください。
を押下する前にBaconJamに戻ったり、を押下すると認証に失敗します。その場合は、再度を押下するところから行ってください。
BaconJam 機種名 発行年_月_日 時_分_秒という名前のものが発行されています。不要になった場合は、ゴミ箱アイコンを押下してアクセストークンを削除してください。